Keynote for Green Screen or actually “any screen”
Did you know you can use the Keynote app on our iPads to create quick and easy Green Screen Projects?
There is a tool called “instant alpha” that allows you to erase any color you swipe over. You can take, or use, any photo you want, insert it into a Keynote slide and then with the swipe of a finger, take away any color.
This actually means you don’t need to even have a Green Screen, just any solid colored background will work.
Here are the directions to an assignment I recently did in my class, using a green screen sheet and the Keynote app. The kids loved it and it was very easy. No extra app needed!
Time Traveler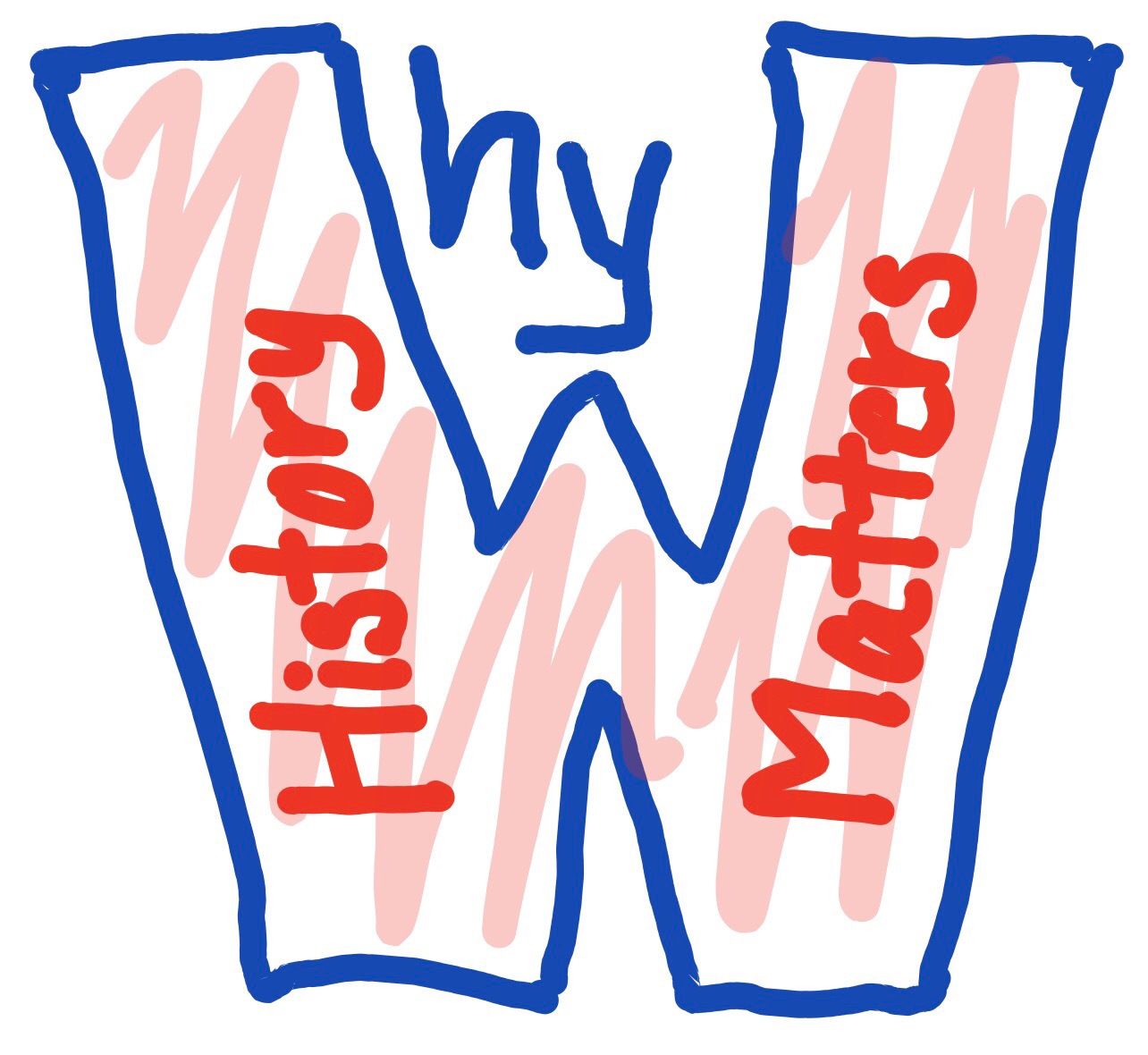
This assignment will have you “put yourself” into images from history using a green screen and Keynote.
Find images you will “go to”
|
Find an image(s) from the era (time period) we are studying that you would like to “put yourself into”.
Save the image into your photos on your iPad. (Tap and hold - save image or do a screen shot)
(If you haven’t already created a folder for history class, this would be a good time to do that to keep your photos organized and easy to find)
|
Prepare your Keynote
|
Open Keynote
Create a presentation. Name it “Time Traveler”
Open a page that is completely blank by tapping the + in the bottom left corner and selecting the blank page option on the bottom left..
Insert your photo by tapping the + icon in the top right. Select your photo.
Insert text and write a caption on the page explaining what is happening in the photo, as if you were there. Include all relevant facts: Who you are with, when this happened, what is happening...
Create a page for each picture you will be creating.
|
Take your picture
|
(Monday we will do this - be prepared!! Bring props if you want/need any.)
Examine your photo and decide on the pose you will be doing to fit into the image.
Take your photo, using your iPad, in front of the green screen. You will need a partner to take the photo.
Crop the photo, using the editing tools in photos, to a small box with yourself surrounded by green.
|
Insert photo &
Erase the Green.
|
Go back into your Keynote.
Insert the photo of yourself onto the image you will be in.
Make sure the photo is selected, tap the PAINTBRUSH icon. Under the IMAGE tab - select INSTANT ALPHA. Swipe your finger across the green to erase it.
Resize and adjust your image as necessary.
|
Save your photo
|
View your keynote slide in the full screen by tapping the triangle icon in the top right corner.
Do a screenshot to save this image into photos.
Go into photos and open your image to edit if necessary, i.e. make it black and white.
Submit your complete Time Traveler photo into our class google slide
show for this era and also add it to your class “History Book”.
|